

24x7 Backup, SPAM & Virus Protection
|
 |
Set Up IMAP - Thunderbird™
To set up Thunderbird for IMAP, perform the following steps:
- In Thunderbird, select File / New / Mail Account.
- In the Your name box, enter your first and last name. This is the name that will appear in the From field of messages you send.
- In the Email address box, enter your entire email address (e.g., myname@mydomain.com).
- In the Password box, enter the password for your email account.
- Click the Continue button.
- Thunderbird will attempt to automatically detect account settings, click the Stop button.
- Under Editing Config, enter the following information:
- Username—Enter your entire email address (e.g., myname@mydomain.com).
- Incoming—Enter the secure server name:
secure.emailsrvr.com
- Outgoing—Enter the secure server name:
secure.emailsrvr.com
Note: If you have already configured an outgoing server for another account, the previously established Outgoing will be displayed. This can be changed after setup by going to Tools / Account Settings / Outgoing Server (SMTP).
- Click the POP / IMAP drop-down menu and select IMAP.
- Enter the incoming port number 993, and select SSL/TLS in the security drop-down menu.
- Enter the outgoing / SMTP port number 465, and select SSL/TLS in the security drop-down menu.
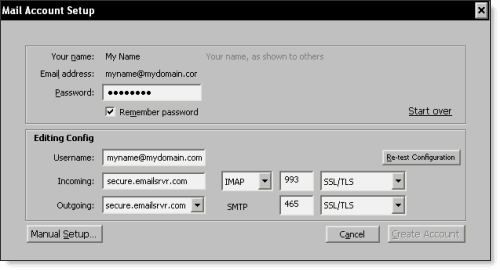
- Click the Re-test Configuration button.
- After Thunderbird verifies the account information, click The Create Account button.
Don't forget to remove your old Virtual Mail Servers account!
|
 |