

24x7 Backup, SPAM & Virus Protection
|
 |
Set Up IMAP - Outlook® 2003
To set up Outlook 2003 for IMAP, perform the following steps:
- In Outlook, select Tools / E-mail Accounts.
- Click the Add a new e-mail account radio button.
- Click the Next button.
- Click the IMAP radio button.
- Click the Next button.
- Enter the following information:
- Your Name—Enter your first and last name. This is the name that will appear in the From field of messages you send.
- E-mail Address—Enter your entire email address (e.g., myname@mydomain.com, rachelf@donnegan.com).
- User Name—Enter your entire email address (e.g., myname@mydomain.com, rachelf@donnegan.com).
- Password—Enter the password for your email account.
- If you want Outlook to check for email without prompting you to enter your password, check the Remember password box.
- Do not check the Log on using Secure Password Authentication (SPA), It must be left un-checked.
- Incoming mail server (IMAP)—Enter the secure server name:
secure.emailsrvr.com
- Outgoing mail server (SMTP)—Enter the secure server name:
secure.emailsrvr.com
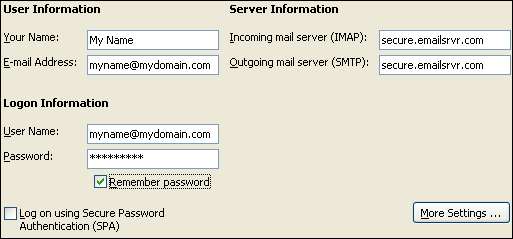
- Click the More Settings button.
- Click the Outgoing Server tab.
- Select the My outgoing server (SMTP) requires authentication check box. Leave the default setting, Use same settings as my incoming mail server.
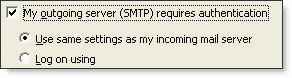
- Click the Advanced tab.
- Select the first This server requires a secure connection (SSL) check box.
- In the Incoming server (IMAP) box, enter the secure incoming port: 993
- Select the second This server requires a secure connection (SSL) check box.
- In the Outgoing server (SMTP) box, enter the secure outgoing port: 465.
If you are unable to use port 465, you can use one of the following alternate SMTP ports: 587 or 8025.
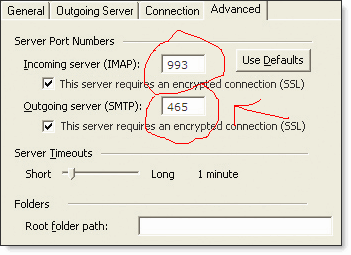
- Check the ports again.
- Click the OK button.
- Click the Next button.
- Click the Finish button.
IMAP Folders
Folders should sync automatically with an IMAP account; however, if you have added folders in Webmail and they are not showing in Outlook, perform the following steps. Please note that the default setting is to have your Spam folder creat on the server.
- Select Tools / IMAP Folders.
- Click the Query button.
- Select the newly added folder(s), and click the Subscribe button.
- Click the OK button.
- Restart Outlook to update the folder list.
- Confirm that you see a Spam folder.
If you do not want an IMAP Spam folder, request your mail server administrator or VMS/TactiCom to change your spam filtering. Spam settings available are to disable spam filtering on the server, forward spam to another e-mail address, or appended [Spam] to the subject of suspected spam messages. You can create a local outlook filter to filter messages with [Spam] in the subject line.
Don't forget to remove your old Virtual Mail Servers account!
|
 |