

24x7 Backup, SPAM & Virus Protection
|
 |
Set Up IMAP - iPhone™, iPad™, iPod®
To set up IMAP, do the following:
Steps are compatible with 3G and 4.0.
- Tap Settings.

- Tap Mail, Contacts, Calendars.
- Tap Add Account.
- Tap Other.
- Tap Add Mail Account.
- Enter the following information in the spaces provided:
- Name—Enter your first and last name. This is the name that will appear in the From field of messages you send.
- Address—Enter your entire email address (e.g., myname@mydomain.com).
- Password—Enter the password for your email account.
- Description—Enter a descriptive name for the account (e.g., Work Account). This description will be visible only to you.
- Tap the Save button.
- If IMAP is not already selected, tap the IMAP button.
- Under both the Incoming Mail Server and Outgoing Mail Server sections, enter the following information:
- Host Name—Enter the secure server name:
secure.emailsrvr.com
- User Name—Enter your entire email address (e.g., myname@mydomain.com).
- Password—Enter the password for your email account.
- Authentication: Password.
- Use SSL: ON.
- Server Port: 587.
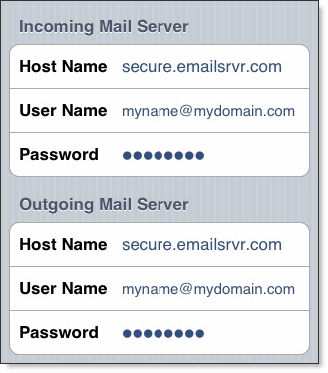
- Tap the Save button.
- The device will verify settings and return to the Mail, Contacts, Calendars screen.
Configure Default Folders
- Tap Settings.

- Tap Mail, Contacts, Calendars.
- Tap the IMAP account.
- Tap Advanced.
- Under Mailbox Behaviors, tap Drafts Mailbox.
- Under On the Server, tap Drafts.
- Tap Advanced.
- Tap Sent Mailbox.
- Under On the Server, tap Sent.
- Tap Advanced.
- Tap Deleted Mailbox.
- Under On the Server, tap Trash.
Don't forget to remove your old Virtual Mail Servers account!
|
 |