

24x7 Backup, SPAM & Virus Protection
|
 |
Sync for Outlook
Requirements for Plug-in Use
- The Sync for Outlook plug-in can be installed on a computer (desktop or laptop) running Microsoft Windows XP or Vista, and may be used with Outlook 2002 (XP), 2003, or 2007.
- You will need access enabled by your domain administrator.
- You will need your email login and password.
- Installation must be done by a user with Administrator privileges. After installation, any Outlook user with access to the computer can use the Sync for Outlook plug-in.
Installing the Plug-in
After installing the Sync for Outlook plug-in on a Microsoft Windows computer running Microsoft Outlook, you can quickly synchronize a range of PIM data between Outlook and our sync servers. This data includes contacts, calendar events, tasks, and notes. To install the plug-in, do the following:
- Log into your Windows computer as a user with Administrator privileges.
- Download the Sync for Outlook installer at:
sync-for-outlook.zip
- Click the Save button to save the installer file to your computer.
- Locate and double-click the installer file icon for the file that you saved in the previous step.
- Un-zip the file and run in sync-for-outlook.exe file.
- The Sync for Outlook Setup Wizard will open. Click the Next button.
- Review the license agreement, and check the I accept the terms in the License Agreement box.
- Click the Next button.
- If you accept the default destination folder, click the Next button.
- Click the Install button.
- Make sure the Run Sync for Outlook Plug-in box is checked, and then click the Finish button. The Sync for Outlook window will appear. The next step is to prepare the plug-in for network connections, as detailed in the next section.
Preparing the Plug-in for Sync Server Connections
Each Outlook user should complete the following steps, since the Sync for Outlook plug-in will remember each user’s specific settings. You do not need to have Administrator privileges to perform any of the following procedures.
- In the Sync for Outlook window (accessible in Outlook by selecting Sync for Outlook / Sync Menu), select Tools / Options.
- Click the Account icon.
- Enter your entire email address (e.g., myname@mydomain.com), using all lowercase letters.
- Enter the password for your email account.
- Click the OK button.
- In the Sync for Outlook window, select Tools / Options.
- Click the Sync icon.
- In this window, you can do the following (Note: To learn more, please see the section, "Customizing Synchronization Settings," which is included later in this help topic):
- Choose the data types you want to synchronize and customize specific synchronization settings, unique to each Outlook category.
- Set a regularly scheduled synchronization of your Outlook data.
- Activate encryption of synchronized data.
- Prevent synchronization when Outlook is not open.
- Click the OK button.
Using Sync for Outlook
Once the plug-in has been installed, you do not need to have Administrator rights to use it. In Outlook, select Sync for Outlook / Sync All, or click the Sync for Outlook button, located in the toolbar. The Sync for Outlook window appears, displaying the sync progress and whether the synchronization was successful. This may take several minutes depending on the amount of data.
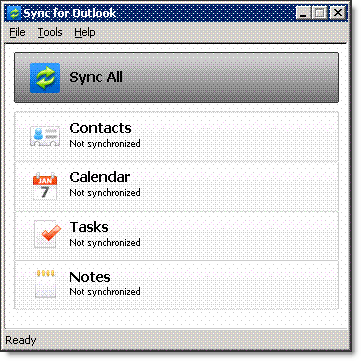
For each category, look for a checkmark to indicate that the synchronization was successful. If the synchronization was not successful, an alert triangle will appear, in which case you may need to review your server connection settings and re-initiate the synchronization.
Customizing Synchronization Settings
You can customize your synchronization options and schedule regular synchronizations.
- In Outlook, select Sync for Outlook / Options.
- Click the Sync icon, located in the left-hand column.
- In the Items section, click the Details button to specify synchronization details for a selected item. Make changes to the following, as desired:
- In the Sync Direction section, select from three options:
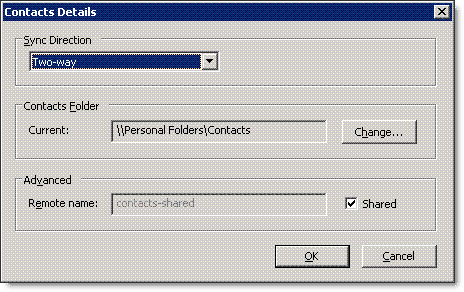
- Two way—Activates a two-way synchronization between your Outlook/PC and the sync server. New information in one source will be added to the other—in both directions. Nothing is lost.
- One way: Server -> Outlook—Activates a one-way synchronization, from the sync server to Outlook. Any new information on the sync server will be copied to Outlook.
- One way: Outlook -> Server—Activates a one-way synchronization, from Outlook to the sync server. Any new information stored in Outlook will be copied to the sync server.
- To change the root source folder for a specified Outlook item, click the Change button. When the Select Folder dialog box appears, locate and select the correct folder.
- Review the Advanced options, but do not make any changes unless instructed to do so by support staff, or unless you are extremely familiar with DS server operations. (The default settings are acceptable for most users.)
- When you are finished with the synchronization details for an Outlook item, click the OK button.
- In the Security section, you can select the following options:
- Synchronize every—To synchronize automatically, check this box. Select an interval from the drop-down menu.
- Enable encryption—To enable encryption, check this box. The plug-in (when active) automatically applies industry-standard encryption/decryption to all data exchanges between Outlook and the sync server. This option adds another layer of protection against theft and abuse, but it also slightly slows the speed of synchronization. We recommend, however, that you enable this option.
- Only sync when Outlook is open—To only allow synchronization when Outlook is open, check this box. Otherwise, the plug-in will attempt to sync regardless of Outlook being open or closed.
Note: When this option is turned on, and automatic synchronization is also enabled, you might not be alerted when the plug-in is unable to "attach" to Outlook during a scheduled synchronization.
- Click the OK button.
Reviewing a Log of Recent Synchronization Activity
To view a log of the most recent synchronization sessions, do the following:
- In Outlook, select Sync for Outlook / Go to.
- In the Sync for Outlook window, select Tools / Logging.
- Click the View last log button. A Windows Notepad text window will open, detailing all the tasks attempted in the most recent synchronization.
- When you’re finished reviewing the contents of the log, close the Notepad window.
Note: To customize your log settings, please see the section, "Customizing Plug-in Log Settings," which is included later in this help topic.
Customizing Plug-in Log Settings
Sync for Outlook offers three levels of logging activity, which can be helpful in debugging errors or problems. To review and change the log settings, do the following:
- In Outlook, select Sync for Outlook / Go to.
- In the Sync for Outlook window, select Tools / Logging.
- Select from the following three Log Level options:
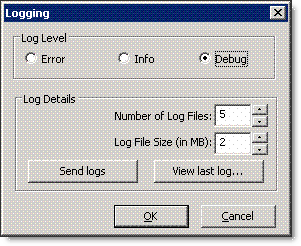
Error—Logs errors only.
Info—Reports basic synchronization activity, including errors.
Debug—Reports more information, which is helpful in diagnosing the cause of problems or errors.
- Select the maximum number of log files you want to store, as well as a maximum file size for the log file.
- Click the OK button.
Extra: Recovering Lost Data
If, for any reason, all contacts, calendar, tasks, or notes information has been deleted from Outlook or the server, you can restore what has been previously synchronized. To recover data, do the following:
- In Outlook, select Sync for Outlook / Go to.
- In the Sync for Outlook window, select Tools / Recover.
- Select the direction in which you want the data to be copied. Be careful to choose the correct direction for recovery.
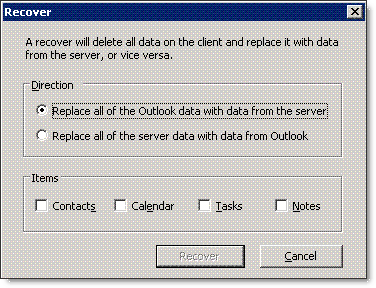
Note: When you choose the first option (Replace all of the Outlook data with data from the server), we suggest that you delete all shared data from Outlook first (such as shared calendars and company directory), and then perform the recovery. This ensures that your data will be updated properly.
- Check the box next to each Item you want to recover.
Note: Depending on your use of Outlook, the options you’ve previously set up, innate sync limitations, and the differences in storage capabilities of the sync server and Outlook, data may not necessarily be recovered in every category, and some fields of some data items may not be restored.
- Click the Recover button. The Recover dialog box closes, and status messages appear in each of the buttons listed in the main plug-in window. When the recovery is complete, the status bar will display "Sync ended."
Extra: About Shared Data
Our sync server allows synchronization of shared data. In particular, we offer the ability to synchronize shared calendars. All calendars listed in your Shared Calendars list will be included in the synchronization, even if the check box is not checked.
To disable shared calendars or shared contacts, do the following:
- In Outlook, select Sync for Outlook / Options.
- Click the Sync icon, located in the left-hand column.
- Click the Details button for Calendar or Contacts.
- Uncheck the Shared box.
- Click the OK button.
Extra: Checking for Updates
The Sync for Outlook plug-in is able to check for new versions. In order to check for a new version, do the following:
- In Outlook, select Sync for Outlook / Go to.
- In the Sync for Outlook window, select Help / Check for Updates.
- A window will open with the current version of the plug-in as well as the new version, if available. If a new version is available, you may click the link provided to download the installer.
Note: Read the new manual after installation and check for any special instructions regarding the upgrade.
About the Plug-in
The Sync for Outlook plug-in is based on Funambol’s Outlook Plug-in version 6.0.14. The source code is available on our website. The plug-in is designed to work with our Funambol Data Synchronization Server and the extensions we have added. The plug-in is not guaranteed to work as intended when used with servers hosted by other providers.
Use Company Directory as an Address Book
After you sync Outlook with your VMS Email account, you can make the Company Directory an address book in Outlook.
- In Outlook, click the Contacts tab.
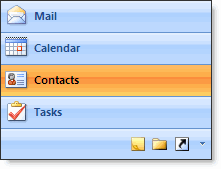
- Right-click the Company Directory contact list and select Properties.
- Click the Outlook Address Book tab.
- Select the Show this folder as an e-mail Address Book check box.
- Click the OK button.
If you would like to make the Company Directory the default Address Book, perform the following steps:
- In Outlook, click Tools and select Address Book.
- In the Address Book window, click Tools and select Options.
- Click the Show this address list first drop-down menu and select Company Directory.
- Click the OK button.
|
 |