

24x7 Backup, SPAM & Virus Protection
|
 |
Set Up Sync for BlackBerry
Requirements
Notes
- To successfully sync your calendar, you will need to disable content protection. From the home screen, select Options / Security Options / General Settings and then disable Content Protection.
Note: For OS 5.0 and later, this step is not necessary.
- To successfully sync your contacts, you will need to allow duplicate names. From the address book, select Options, and then set the duplicate names option to Yes.
- We do not recommend synchronizing your BlackBerry with Outlook directly if you are also using our Sync for Outlook product. Data will be synchronized between them through our services.
- Removing email accounts from your BlackBerry may corrupt your device’s Calendar database; these corruptions may then sync to our servers. Please contact Support before removing an email account from your device.
- Depending on your over-the-air data transfer rate, as well as the processing speed of the BlackBerry device itself, you may not be able to successfully synchronize more than 1500 contacts.
Installing the Plug-in
Installing software on a BlackBerry can be done in two ways. If your service provider and your device support it, you can install over-the-air. Otherwise, you will need to download the software to your PC and install it through the BlackBerry Desktop Manager.
Installing Over-the-Air
In order to install software on your BlackBerry over-the-air, your device and service provider must support it. If you are unsure if you have this capability, you may attempt the steps below, or contact your service provider for assistance.
- Open the internet browser on your device.
- Press the Menu button and select Go To.
- Type in the following URL:
http://sync.emailsrvr.com/bbota.html
- Special update messages will be posted on the first screen. If it does not redirect to the download page, click the here link.
- Select the Download button.
- After download, you should see a confirmation screen. If you get an error or do not see such a screen, your device and/or service provider likely do not support over-the-air software installation, and you will need to install the software from your PC.
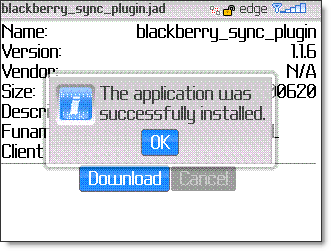
- If you are performing an upgrade, you may be prompted to confirm installation. You must restart your device after upgrading for the upgrade to take effect.
- When the installation is complete, you may run the program from your home screen.
Installing from your PC
In order to install software on your BlackBerry from your PC, you will need the BlackBerry Desktop Manager software. This is available through your service provider or through BlackBerry directly. You should use the software that matches the version of your BlackBerry operating system.
- Download the Sync for BlackBerry zip file at:
http://sync.emailsrvr.com/client/blackberry-plugin.html
- Unzip the archive to the location of your choice.
- Start the BlackBerry Desktop Manager if it is not already running.
- Connect your BlackBerry to your PC. At this point the BlackBerry Desktop Manager should indicate that a connection has been established.
- Select Application Loader.
- Click the Next button.
- Click the Add button.
- Browse to the location where you unzipped the archive in Step 2.
- Select the .alx file, and click the Open button.
- Check the Sync for BlackBerry box.
- Click the Next button.
- Click the Finish button. When complete, an icon will appear on your BlackBerry home screen.
Configuring the Plug-in
- On your device, open the Sync for BlackBerry plug-in.
- Press the Menu button and select Configure.
- In the first section, configure your account information. Your email address and password are required. The Server URL default should be:
http://sync.emailsrvr.com/funambol/ds
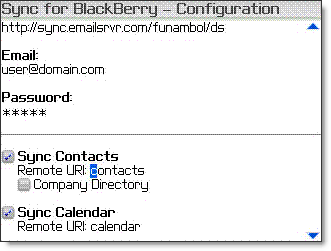
- Configure additional sync settings, as desired.
- From the menu, select Save.
Note: By default no applications are selected to sync. Check the boxes next to the applications that you want to sync.
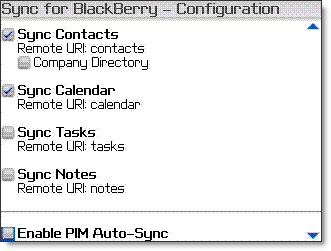
Using the Plug-in
To sync manually, do the following:
- On your device, open the Sync for BlackBerry plug-in.
- Press the Menu button and select Synchronize.
- You may begin a sync in multiple ways:
- Select Sync All to synchronize all categories.
- Highlight Sync All, and press the Enter button.
- Highlight a specific category you want to synchronize, and press the Enter button.
- The screen will update with the current sync status.
- If you would like to cancel the sync, open the menu and select Cancel Sync. Cancelling may take several seconds.
- You may leave the Sync screen at any time by selecting Hide from the menu, or pressing the Back button.
- You may return to the Sync screen during the sync.
- Each category will sync separately, and will wait for pending syncs to finish before beginning.
- While the sync is in progress, you may close the plug-in and use your device normally.
Extra: Upgrading the Plug-in
The plug-in will automatically check for updates to the software. When an update is available, you will be notified by a pop-up, and the Download Upgrade menu option will appear.
- On your device, open the Sync for BlackBerry plug-in.
- Press the Menu button and select Download Upgrade.
- You will be asked if you would like to perform an over-the-air update. If yes, follow the instructions in the section of this document labeled "Installing Over-the-air." If no, follow the instructions in the section of this document labeled "Installing from your PC."
Extra: Recovering Lost Data
The plug-in is capable of restoring lost data to and from our server.
- On your device, open the Sync for BlackBerry plug-in.
- Press the Menu button and select Recover.
- Select Next when prompted with information about how the recover process works.
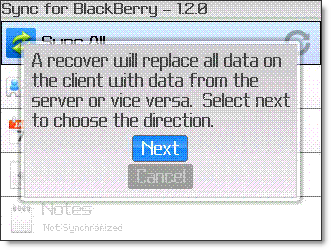
- Indicate the direction for the restoration, either to or from our servers.
- Select one of the four categories of data to recover, or All Enabled to recover all data.
- The sync home screen will be displayed, tracking the progress of the sync.
Note: Recovering data to our servers will not restore event attendees or any non-popup alerts.
Extra: Uninstalling the Plug-in (From the Device)
- On the home screen of your BlackBerry, select Options.
- Select Advanced Options.
- Select Applications.
- Locate ‘blackberry_sync_plugin’.
- Press the Menu button.
- Select Delete.
- You may be asked to confirm that you want to delete the application.
Extra: Uninstalling the Plug-in (From your PC)
- Start the BlackBerry Desktop Manager if it is not already running.
- Connect your BlackBerry to your PC. At this point the BlackBerry Desktop Manager should indicate that a connection has been established.
- Select Application Loader.
- Uncheck the Sync for BlackBerry box.
- Click the Next button.
- Uncheck the Funambol-Based Sync for BlackBerry box.
- Click the Next button.
- If you do not plan to reinstall the plug-in at a later date, click Advanced, check the Erase all application data box, and then click the Next button. You may choose to back up data, if you desire.
- Click the Finish button.
- Click the Close button.
Extra: Sending the Error Log
If an error occurs during sync, you can send the error log directly to our support team. After the error occurs, press the Menu button and select Send Logs. If you think an error has occurred but you received no error message, you can type log while in the application to access the menu. Then click Send Logs. You will be prompted with further details for contacting support.
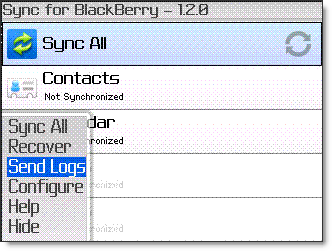
Extra: Synchronizing the Company Directory
- From the Sync home screen, press the Menu button and select Configure.
- To sync your company directory, check the Company Directory box, located below the Sync Contacts item.
Important: If you ever decide to disable sync’ing the company directory, you should immediately perform a recover of your contacts from the server (see the Extra: Recovering Lost Data section). Failure to do so can result in your company directory data being added to your personal contacts.
Note: Synchronization of other shared data is not supported.
Extra: Disabling Auto-Add for Incoming Invitations
BlackBerry automatically adds incoming invitations to your calendar, which can sync to our servers before you’ve had a chance to respond to the invitation. This can often lead to what appears to be duplicate events, if you later respond to the invitation from webmail or another email program.
To prevent these potential duplicates, you can check the box in the Configuration window to Disable Auto-Add for Incoming Invitations (for more information, see the "Configuring the Plug-in" section, above). If you enable this option, a summary of the event details will replace the event in your email, and you should then respond to emailed invites from webmail or another email application.
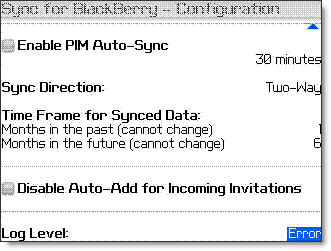
About the Plug-in
The Sync for BlackBerry plug-in is based on Funambol’s BlackBerry plug-in version 3.0.7. The source code is available on our website. The plug-in is designed to work with our Funambol Data Synchronization Server and the extensions we have added. The plug-in is not guaranteed to work as intended when used with servers hosted by other providers.
|
 |