

24x7 Backup, SPAM & Virus Protection
|
 |
Set Up POP - Outlook® 2003
To set up Outlook 2003 for POP (SSL), perform the following steps:
- In Outlook, select Tools / E-mail Accounts.
- Click the Add a new e-mail account radio button.
- Click the Next button.
- Click the POP radio button.
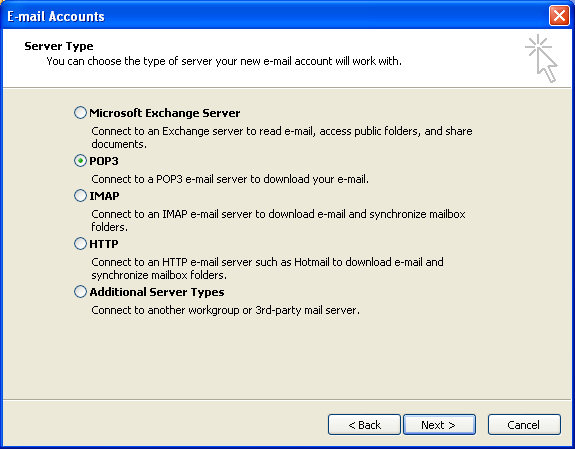
- Click the Next button.
- Enter the following information:
- Your Name—Enter your first and last name. This is the name that will appear in the From field of messages you send.
- E-mail Address—Enter your entire email address (e.g., myname@mydomain.com, rachelf@donnegan.com).
- User Name—Enter your entire email address (e.g., myname@mydomain.com, rachelf@donnegan.com).
- Password—Enter the password for your email account.
- If you want Outlook to check for email without prompting you to enter your password, check the Remember password box.
- Do not check the Log on using Secure Password Authentication (SPA), It must be left un-checked.
- Incoming mail server (POP)—Enter the secure server name:
secure.emailsrvr.com
- Outgoing mail server (SMTP)—Enter the secure server name:
secure.emailsrvr.com
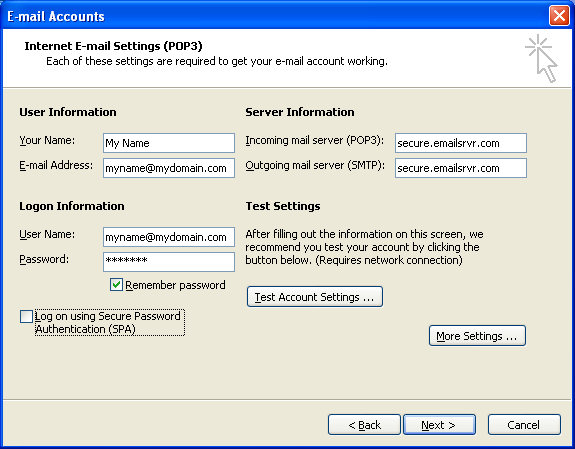
- Click the More Settings button.
- Click the Outgoing Server tab.
- Select the My outgoing server (SMTP) requires authentication check box. Leave the default setting, Use same settings as my incoming mail server.
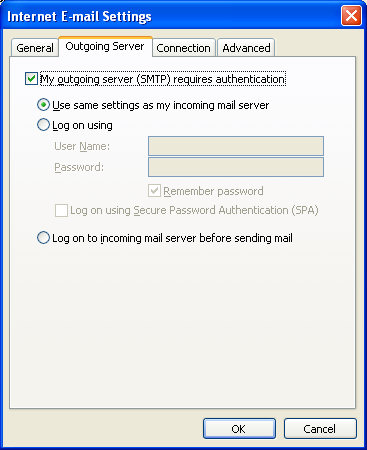
- Click the Advanced tab.
- Select the first This server requires a secure connection (SSL) check box.
- In the Incoming server (POP) box, enter the secure incoming port: 995
- Select the second This server requires a secure connection (SSL) check box.
- In the Outgoing server (SMTP) box, enter the secure outgoing port: 465.
If you are unable to use port 465, you can use one of the following alternate SMTP ports: 587 or 8025
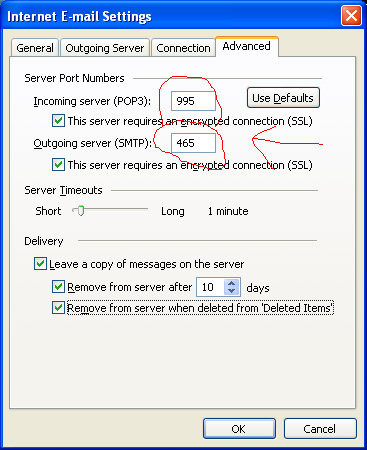
- Check the ports again.
- We recommend you set up the delivery options so as to save messages on the server for 10 days.
- Click the OK button.
- Click the Next button.
- Click the Finish button.
SPAM
IMPORTANT: Please request your mail server administrator or VMS/TactiCom to change your spam filtering. For a POP configuration you can disable spam filtering on the server, forward spam to another e-mail address, or appended [Spam] to the subject of suspected spam messages. You can create a local outlook filter to filter messages with [Spam] in the subject line.
Don't forget to remove your old Virtual Mail Servers account!
|
 |